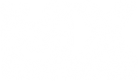Step One- Clear out the junk!
- Inside your computer case, there are multiple fans that circulate air around to cool down the components. These fans can bring in dust that clog air holes and reduce airflow. Heat is a PC's enemy, it can cause your computer to slow down, and even burn out parts.
- To get the dust out, take off the side of your case. Try to use a can of compressed air and blow out all of the air holes and fans (do your best to blow the dust out of the case so it doesn't blow around in the case). Try to only blow air on the holes in the case that allow air through, and the fans, keep away from the other components because the air can cause damage to them.
- Over time you download files or create documents and you tend to forget about them. Go through all of your files and folders in your documents and delete old or uneeded things. I suggest also going into other places that you use quite often, such as a game folder where you add files over time.
- When you go to certain sites, some of their parts use the Adobe Flash player to work. All of these sites and their settings are stored on your computer. To get rid of these settings, go to the Adobe Flash Player Storage Settings page and click "Delete all sites".
- Once you have deleted unecessary files from your computer, it is best to organize your files and folders so you know where everything is and won't have to search through tons of places to find what you are looking for.
- I also suggest to zip or rar files that you don't use often, such as a photo album, to save space on your hard drive.
- When you went through and deleted files manually, you didn't catch everything that is built up over time. There are still interent files and various other files that are kept in off-the-beaten-path places of your computer.
- I suggest using CCleaner. It is a program that will delete these hiding files for you. There are multiple options in the Cleaner tab. Choose what you want and then Run Cleaner. You can also cleanup your registry. Again, choose the options you want and then Fix Selected Issues. CCleaner will make a backup of your registry for you in case something goes wrong.
- There are other good registry cleaners too, a second one that I normally use is Auslogics Registry Cleaner. It seems to be more in-depth than CCleaner, can can find more problems. Just be careful with what you select to clean, make sure to read the descriptions for each cleaning variable.
- Over time, your computer may start to boot up slow. Part of this is due to lots of programs starting when windows starts.
- To view these programs, start the Command Prompt (Start\All Programs\Accessories\Command Prompt) and type "msconfig" (Without quotes). Press Enter. In the new window, click on the Startup tab. Now you can see all of the programs that start when Windows start (The enabled ones will have a check next to them). To disable programs, uncheck their box, then click apply. You can now close out of the window.
- Your hard disks (hard drives) can develop errors. To fix these errors go to My Computer, right click the C drive (or any drive you want to check) and go down to Properties. Now click on the Tools tab and under Error-checking click "Check Now..." I reccomend checking both the "Automatically fix file system errors" and the "Scan for and attempt recovery of bad sectors". Click Start, it will probably tell you the disk can't be checked because it's in use. It will ask you to schedule a disk check next time you restart, allow it to. Now restart your computer to allow the disk checks.
- Note: this will take some time, if you have to, do it overnight (amount of time will change for disk check depending on how large your drives are, and how many files you have on them).
- As many of you know, your computer can catch nasty things while you are on the internet.
- If you haven't already, get a good anti-malware program. A good one is Malwarebytes' Anit-Malware. It is freeware that will search your computer (even the registry) for malware, if it finds any, it will quarantine it and ask you to delete it.
- You should also have an AntiVirus program that scans and protects your computer from viruses (A good free AntiVirus
program is AVG Anti-Virus Free Editon. Make sure to do a complete scan. Another good free program is Microsoft Security Essentials. - Also do a complete AntiSpyware scan (A good free AntiSpyware program is Ad-Aware Free.
- Note: While the free programs are pretty good, they are not as good as the reatail versions, if you want maximum security, you should buy a higher end version.
- Over time your hard drive can become defragmented (If you don't know what this means, this is a good guide that explains it in simple terms). By defragmenting the hard drive, it can become faster.
- Go to Start\All Programs\Accessories\System Tools\Disk Defragmenter. This will also take a while, so be patient.
- If you are an advanced user, you can use 3rd party programs to defrag your hard drives. Some let you choose what files you want to defrag. If you have Vista, you will notice there is no progress bar for the built-in defragger, most 3rd party defraggers have progress bars. I recommend Defraggler
- Just like you can defrag the hard drives, you can also defrag the registry.
- A good program to do this is Auslogics Registry Defrag. This is a free program that will defrag the registry for you.
- You should also update your programs as well as Windows itself. Use Windows Update to update your Operating System.
- Also update your graphics card drivers. You can do this by going to your graphic card manufacturers website (To find what graphics card you have, go to Control Panel and click on the Device Manager. In the new window, expand the Display Adapter tab). You can also update them by right clicking on them in the Device Manager and selecting "Update Driver Software"
- Make sure to also get the latest version of your security programs, as updated info will help stop new threats.
- Now that you have your computer running in a fast junk-free state, it's time to backup your files so if something goes wrong later down the rode, you will have a nice place to start back from.
- Go to Control Panel, and then the Backup and Restore Center. Under Backup files click "Back up files" and follow the onscreen instructions.
This is only a simple guide that shows the basic ways how to clean up and get your computer running faster. There are tons of more ways to get your PC running faster, but there are too many to list here and they become more advance. If you have Windows Vista, this is a great guide on other ways how to speed up your system. If you have Windows XP this is an extensive guide to help speed your system up.
Here are some other various PC guides that are worth a read or two. Thanks to Shadow for posting them. System Tweakguides.
If you have any questions or things to add, feel free to reply.